無料のMAHO-PBX NetDevancer Cloud FreeTrialを使って、オフィスにクラウドPBXを導入する手順について説明していきます。
MAHO-PBX NetDevancer Cloud FreeTrialを試してみたい!という方は、ぜひ参考にしてください。
1.MAHO-PBX NetDevancer Cloudとは
MAHO-PBX NetDevanecr Cloudは、㈱まほろば工房が配布している仮想環境向けのIP-PBXシステムです。
ホームページ からダウンロードして使用することができます。
ダウンロードイメージは、OVA(Open Virtual Appliance)形式で配布していますので、VMwareやVirtualBoxなどの環境であれば、そのまま利用可能になっています。
このほか、Amazon Web Services(AWS)では、アマゾンマシンイメージ(AMI)としても登録されていますので、AWS環境であれば、すぐに利用可能です。
利用するためには、ライセンスファイルが必要となりますが、「Free Trialライセンス」が無償で配布されており、機能の制限はあるものの、内線端末は5端末まで利用できます。
NTTひかり電話のホームゲートウェイに接続したり、㈱まほろば工房が提供する「じむでん」を接続したりして、外線にも接続できるため、小規模オフィスや個人事業主などでは、十分に利用可能な製品となっています。
また、スマートフォンを活用する場合、MobileWarpというサービスを提供しており、有償となりますが、MAHO-PBX NetDevancer CloudとMobileWarpを接続することで、外出先でもスマートフォンで事務所の外線の発着信ができるようになるほか、事務所との通話も可能になります。
2.WindowsでPBXを動作させる
今回は、よく利用されているMicrosoft Windows上でMAHO-PBX NetDevancer Cloudを動かす方法について解説していきます。
NetDevancer Cloudは、仮想環境で動作するため、そのままWindows上で動かすことはできません。
そのため、Oracle社が無償で配布しているVirtualBoxという仮想化ソフトを使用して、NetDevancer Cloudを動作させることにします。
Windows用の仮想化ソフトは、VirtualBoxのほかに、VMware社が提供するVMware WORKSTATIONがあります。
いずれも、個人利用や研究利用に限り無償利用が可能というライセンスになっていますので、商用利用の場合は有償となります。ライセンスの内容を確認してからご利用することをおすすめします。
今回は、この中から仮想化ソフトとしてVirtualBoxを利用して解説を進めていきます。
※本記事内では、Oracle社のWebやVirtualBoxの画面のスクリーンショットを利用しています。これらの意匠はすべてOracle社に帰属します。
3.環境を整える
今回は、WindowsにVirtualBoxをインストールして仮想環境を整えて、NetDevancer Cloudを利用します。
VirtualBoxは、Oracleのホームページからダウンロードできます。
専用のダウンロードページがありますので、下記URLからダウンロードしてください。
https://www.oracle.com/jp/virtualization/technologies/vm/downloads/virtualbox-downloads.html
様々なプラットフォーム用のVirtualBoxが提供されています。
今回は、Windows上で動かしますので、「Windows Installer」をダウンロードします。
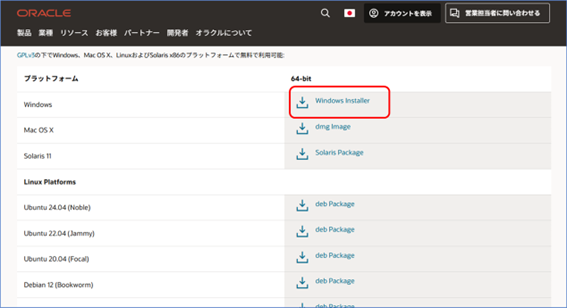
なお、Mac OS X用も配布されていますので、こちらをMacにインストールして利用すれば、今回ご紹介する方法で、同様にMac上でもNetDevancer Cloudをご利用いただくことが可能です。
ダウンロードしたファイルは、デスクトップ上などに配置し、インストールを開始してください。
インストールは、特に細かい設定などは不要です。すべてデフォルトのままでインストールを進めていけば問題ありませんので、メニューに従ってインストールを完了させてください。
インストールが完了するとデスクトップにVirtualBoxのショートカットが出現しますので、こちらから起動してください。
出現しない場合は、スタートメニューから起動してください。
また、インストールの最終画面で、「Start Oracle VirtualBox 7.1.6 after installation」にチェックが入っている場合は、インストール直後に自動で起動します。
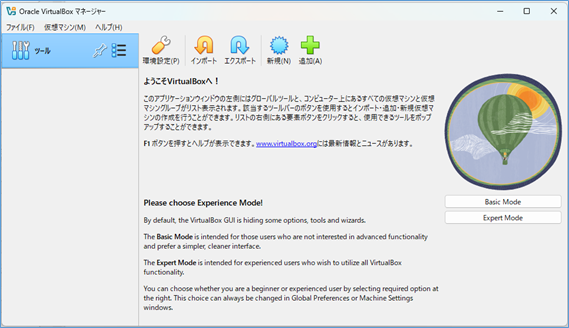
VirtualBoxのインストールは、これで完了です。 では、次にNetDevancer Cloudのインストールに進みましょう。
4. PBXをインストールする
仮想環境が整いましたので、PBXのインストールに入りましょう。
(ア)MAHO-PBX NetDevancer Cloudをダウンロード
まずは、MAHO-PBX NetDevancer Cloudをダウンロードします。
MAHO-PBX NetDevancer Cloudの無料トライアルページ から「規約・同事項の承諾へ」に進み、必要事項を入力の上、ダウンロード画面に進みます。
ダウンロードするファイルは、3つあります。
ダウンロードしたファイルはZIP形式で圧縮されていますので、解凍しておきましょう。
PBX起動後に使用しますので、保管しておきます。
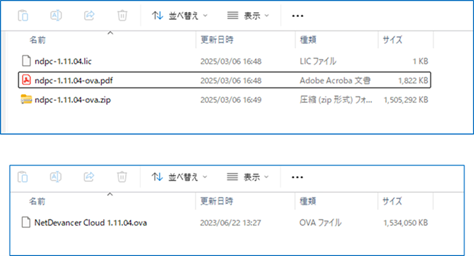
(イ)ダウンロードイメージをVirtualBoxにインストールする
VirtualBoxへのインストールは、とても簡単です。まずは、先ほどの「NetDevancer Cloud 1.11.04.ova」というファイルを、ドラッグアンドドロップでVirtualBoxにドロップします。
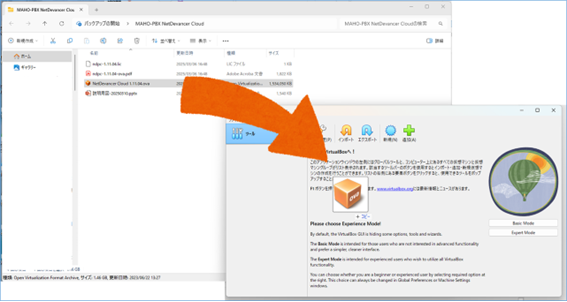
ドロップすると、インストールする仮想マシン(今回はNetDevancer Cloudになります。)の動作環境に関する確認画面が出てきます。
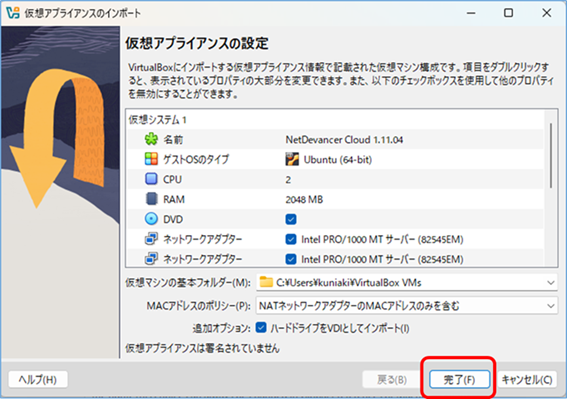
特に変更は不要ですので、そのまま「完了」をクリックします。
「完了」をクリックすると、NetDevancer CloudのVirtualBoxへのインポートが始まります。数分程度でVirtualBoxへの取り込みが完了します。
(ウ)仮想マシンを起動する
さて、準備が出来たら、仮想マシンを起動してみましょう。
取り込み完了後、NetDevancer Cloudは電源オフの状態となっていますので、画面上の「起動」をクリックすると、NetDevancer Cloudが起動します。
起動すると自動的にコンソール画面が表示されます。
表示されたコンソールは、右側に情報ウインドウが表示されていますので、邪魔な場合は右上のアイコンをクリックすると消えます。
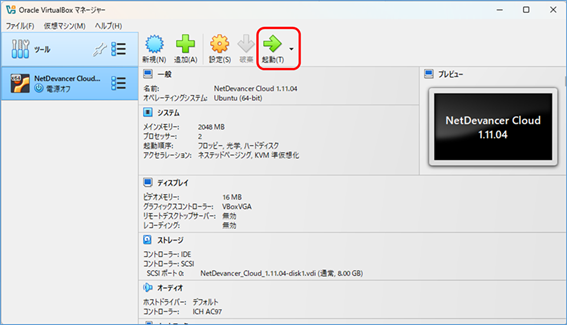
※VirtualBox7.1.6の古いビルドバージョンの場合、仮想マシン(今回の場合は、NetDevncer Cloud)の起動時にエラーが発生する場合があるようです。
この場合、VirtualBox7.1.Xのbuildバージョンが167262以降をインストールすることで解消される模様です。なお、正式配布版ではないテストバージョンが下記URLから公開されていますので、167262以降のbuildバージョンをインストールしてみてください。
https://www.virtualbox.org/wiki/Testbuilds
buildバージョンは、VirtualBoxのヘルプメニューの「VirtualBoxについて」から確認できます。
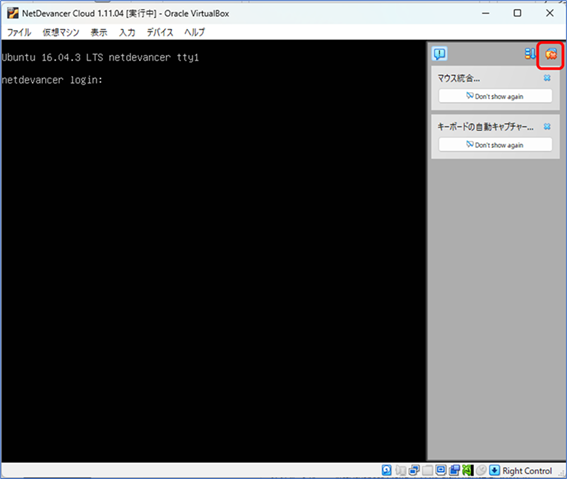
コンソール画面の中を一度クリックすると、コンソールへの入力モードに切り替わります。
コンソール画面には、ログインプロンプトが表示されていますので、ログインIDとパスワードを入力します。
※キー入力などは、すべてコンソール画面内に入力されるモードになっていますので、コンソールから制御を終了したい場合は、キーボードの右側の「ctrl」キーを押すことで、コンソールから制御を取り戻すことができます。コンソールに再度入力したい場合は、コンソール画面内をクリックすれば、コンソールへの入力モードになります。ログインIDとパスワードは、「スタートアップガイド」の10ページの「ネットワーク設定」に記載されています。
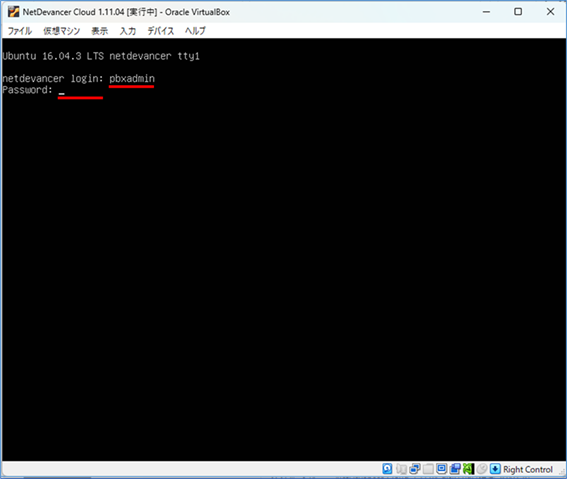
以降は、このスタートアップガイドに従って設定をしていきます。
まずは、ログインして、IPアドレスを確認します。デフォルトではDHCPになっていますので、IPアドレスを取得していれば、IPアドレスが「LAN1」のところに表示されているはずです。
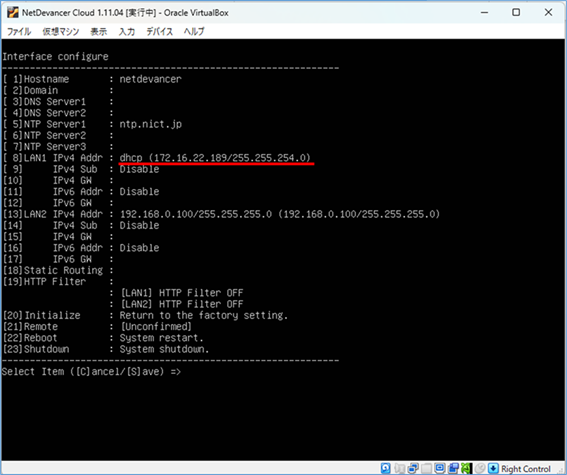
DHCPではなく、固定のIPアドレスなどにする場合は、スタートガイドを見ながら、設定してみてください。
IPアドレスがわかったら、このIPアドレスにブラウザでアクセスします。
「http://<IPアドレス>/」です。
アクセスすると、図のような、NetDevancer Cloudの初期画面が表示されます。
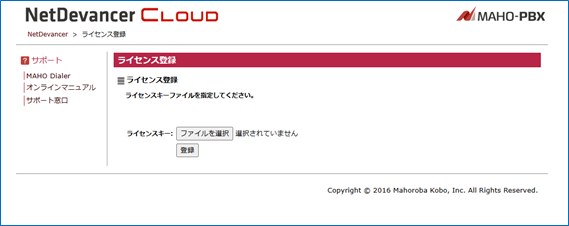
5. PBXにライセンスを投入する
次に、ダウンロードしてある、フリートライアルライセンスを投入します。
詳しい操作方法は、「スタートガイド」の13ページ「ライセンス認証」に記載されていますので、ここでは、詳しい操作は省略します。
フリートライアルライセンスを投入し、スタートガイドに従い、「NetDevancer Cloudの設定」の「NetDevancer管理画面への接続」まで進みましょう。
管理画面に接続すると、左側にメニューが表示され、フリートライアルライセンスで使用できる機能は黒字で表示され、制限されている機能は、薄い字で表示されています。
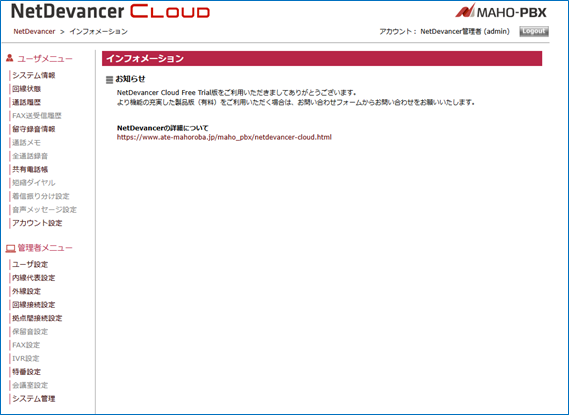
6. PBXを設定する
さて、PBXが動けば、あとは電話機を接続する設定して、電話回線を収容するだけですが、まずは下準備です。
NetDevancer Cloudでは、安全の為、初期状態では、電話機を接続するためのSIP接続をフィルタする状態で出荷されていますので、このフィルタを外します。
左の「管理者メニュー」の一番下の「システム管理」から「フィルタ設定」画面を開きます。
フィルタ設定画面の「SIP(UDP)接続用ポート」の設定を「フィルタしない」にして、「更新」ボタンを押します。これで下準備完了です。
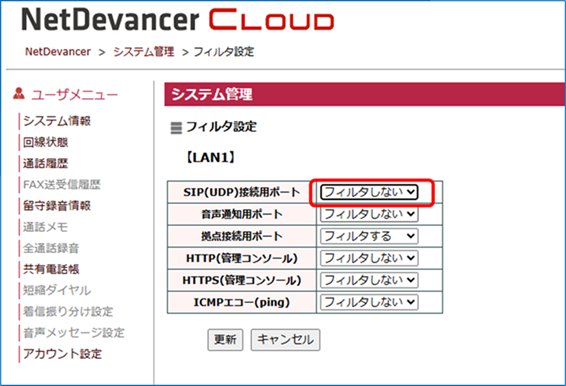
では、電話機を接続してみましょう。
左側の「管理者メニュー」から「ユーザー設定」を開きます。
この画面には、電話機の端末リストが表示されます。まだ何も設定されていませんので、「新規設定」を押して、設定画面を開きます。
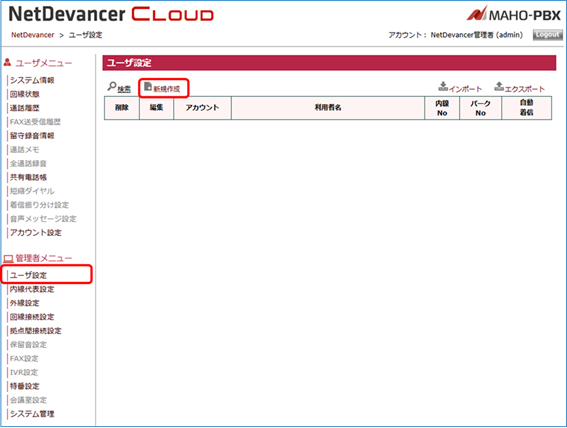
新規登録画面では、内線番号や接続情報を設定します。
「アカウント」は内線番号を意味しています。内線番号は2000番台で任意に変えられますので、ここでは、「2001」にしてあります。
「利用者名」は、任意の名前を入れます。
「SIP接続用パスワード」は、電話機から接続する際に必要となるパスワードです。類推されにくいパスワードを設定しましょう。
「内線グループ」は、内線をグループ化してコールピックアップなどを行う場合に使います。ここでは、「グループNo.1」を選択しておきます。
「パークグループ」も同様、パーク保留を行う際のグループになりますので、ここでは、「パークロットNo.1」を選択しておきます。
「ログイン用パスワード」は、この管理画面に内線番号でログインするときに使用するパスワードになります。
MAHO-PBXでは、「admin」のような管理権限ユーザーのほかに、内線番号や外線番号で管理画面にログインすることで、関連する設定やClick to Callなどの機能の提供を行っています。こちらのパスワードも類推されにくいものにしておくとよいでしょう。
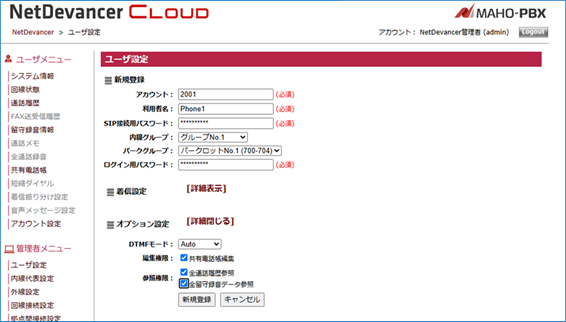
画面下の「オプション設定」は、最初は閉じていますので「詳細表示」を押して開きます。
特段設定の必要はありませんが、内線番号(アカウント)でログインした際の電話帳などの利用権限が設定できるため、必要に応じて権限を付与しておきます。
最後に、「新規登録」をクリックすれば完了です。
設定が完了すると「ユーザー設定」画面に戻りますが、画面上部に「設定反映」ボタンが出現します。
ユーザー設定などを行って、設定反映が必要な場面になると、このようなボタンが出現します。ボタンを押して、設定を反映しましょう。
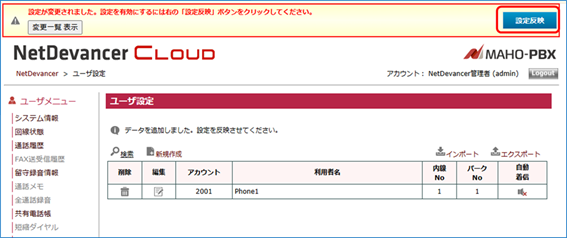
次に電話機の設定です。
電話機はスマホのアプリでもよいのですが、スマホのアプリの場合、スマホの省電力機能などの影響で、スマホがスリープ状態になると着信ができなくなる場合があるため、今回は、Grandstrem社製のGRP2604を想定してみましょう。
この機種は、Amazonなどでも購入できます。Grandsteam社製の電話機は世界的には販売台数が多い機種で、IP電話機としては歴史の古いメーカーです。
GRP2604は、国内で使うには、非常に良い機種ですが、ここまで機能がいらない、という方は、GRP2601などのエントリー機でもよいと思います。
このほか、Wi-Fi対応の電話機などもありますので、探してみるとよいでしょう。
さて、設定ですが、ここでは、電話機の設定は本質ではないので、基本的な設定だけを記載します。
GRP2604の設定画面から、「アカウント」を開き、設定したいアカウントを選択します。
今回は筆者の手元にある、普段使いしている電話機の使っていないアカウントを使うので「アカウント6」を設定します。
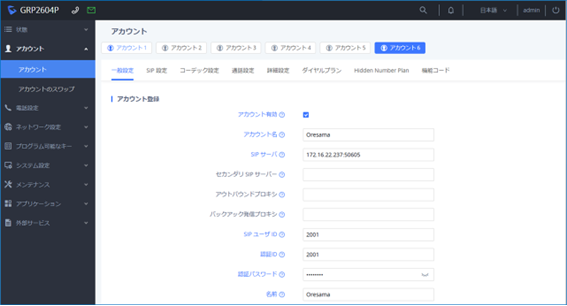
設定は、シンプルです。
「アカウント有効」をチェックします。(チェックを入れると有効になります。)
「アカウント名」は、電話機の名前でもなんでもよいです。
「SIPサーバ」は、先ほど設定したPBXのIPアドレスを入力します。ただし、ここでは、IPアドレスの後に「:50605」を付けておきます。「50605」は、SIPの接続ポート番号です。NetDevancer Cloudでは、デフォルトは、「50605」になっていますので、この値を指定します。
このポート番号の設定は、PBX管理画面の「システム設定」⇒「システム管理」画面の「SIPポート番号」で設定を変えることができます。
「SIPユーザ」は、PBXに設定した内線番号(アカウント)です。
「接続ID」も同じく内線番号(アカウント)を設定しておきます。
「認証パスワード」は、PBXに設定した「SIP接続用パスワード」になります。
「名前」は、任意の名前を設定しておくとよいでしょう。
そのほかは、空欄、または、デフォルトのままで問題ありません。
設定が終わったら、画面下の「保存して適用」を押します。
設定完了後、ユーザメニューの「回線状態」を表示すると「SIPピア接続状況」に2001の電話機が接続されているのがわかります。
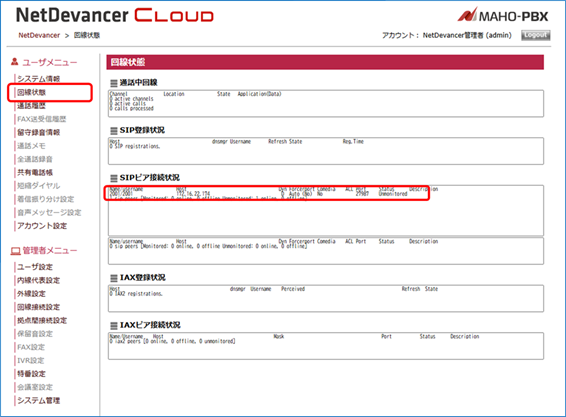
これで、電話機は接続されました。
試しに、「317」番にダイアルしてみると、時刻アナウンスが流れます。
NetDevancerでは、「特番」というものがいくつかあり、デフォルトでは、「317」番は時刻アナウンスに設定されています。管理者メニューの「特番設定」を確認すると、そのほかの特番を確認できます。
通話をするには、電話機が2台以上必要になりますが、2台目以降の設定は、内線番号以外基本的に同じですので、内線番号を「2001」以外の「2002」等にして、同じように設定すれば問題ありません。
NetDevancer CloudのFreeTrial版では、5端末まで設定できますので、いろいろお試しください。
7.外線を接続する
電話を使うなら、外線の発着信ができないといけませんので、次に、外線の設定をしていきます。
外線の設定は、「回線接続設定」⇒「外線設定」の順に行います。
(1)回線接続設定
管理メニューの「回線接続設定」を開くと、接続する回線リストが表示されます。最初は「ひかり電話」「デフォルト」と書かれた回線だけが表示されていますので、その左にある「編集」のアイコンをクリックして設定画面を開きます。
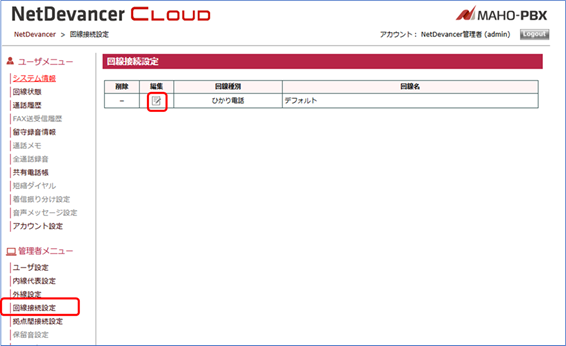
回線接続設定画面を開くと「回線種別」が「ひかり電話」になっています。
NetDevancer CloudのFreeTrial版では、いくつかの電話回線が利用できますが、ここでご紹介するのは、NTTのひかり電話(HGWへの接続方式)と株式会社まほろば工房が提供する「じむでん」への接続方法をご紹介します。
■NTTひかり電話の場合
NTTひかり電話で、ご家庭でご利用するひかり電話の場合、ホームゲートウェイ(HGW)という装置があり、これに接続して利用します。
「回線種別」は「ひかり電話」としたままで、「ひかり電話タイプ」を「ひかり電話ルータ」を選びます。すると、その下に、設定項目が表示されます。
HGWのIPアドレスを「ルータのIPアドレス」に入力し、「自動取得」ボタンを押します。
すると、NetDevancer CloudがHGWと通信し、接続情報をダウンロードの上、設定情報を埋めてくれます。下記画面は、自動取得後の画面です。
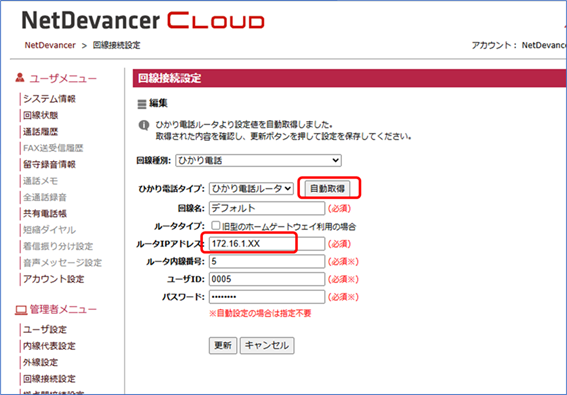
ここでは、「ルータ内線番号」が「5」になっていて、「パスワード」は「・・・・」となっていますが、取得してきたパスワードが設定されています。この状態で「更新」ボタンを押せば設定完了ですその後、「設定反映」ボタンが出現するので、併せてクリックしておきます。
設定反映後、「回線状態」を確認すると、「SIPピア接続状況」の下の欄に、ひかり電話ルータに接続されている状況が表示されます。
なお、HGWへの接続は、機種によって対応していないものや、自動取得ができないものがあるようです。
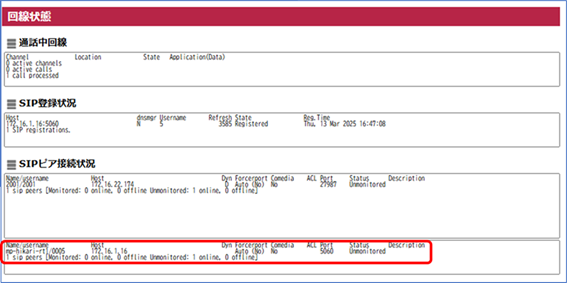
■じむでんの場合
じむでんは、株式会社まほろば工房が提供する電話回線サービスで、スマートフォンなどにアプリをインストールして、03番号や06, 045, 075, 082などの固定電話番号が利用できます。
利用する端末として、MAHO-PBX NetDevancerも利用できるため、ここでもご紹介しておきます。
「回線種別」は「いえでん・じむでん」を選択します。選択すると、設定内容が開きます。
「コンテキスト名」は、任意ですので、ここでは「jimden」と入力しておきます。
「電話番号」は、取得した電話番号を入力します。
「接続先サーバ」は、じむでんサポートから送られてくる連絡票の「接続先サーバ」の情報を入力します。
連絡票では「:」の後に数字が書かれていますが、ここでは、「:」以降は入力しません。
「再レジスト時間」は、ご利用のネットワーク環境に合わせて設定する必要があります。
例えば、シェアオフィスのような共同オフィスの場合は、NATなどのタイマーが短く設定されている可能性があるため、ここの時間を短くします。通常は、そのまま(600秒)で問題ありません。
続いて「接続ID」と「パスワード」ですが、こちらも、じむでんサポートから送られてくる連絡票の「接続ID」と「パスワード」を入力します。
パスワードの入力ミスで、つながらない、ということが発生していますので、注意深く入力しましょう。
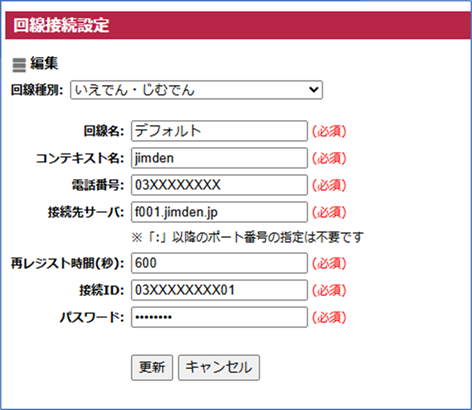
設定が終わって、「更新」ボタンを押すと設定が完了です。
併せて「設定反映」ボタンも押しておきます。設定反映後、ひかり電話と同じように回線状態画面から、SIPの接続状態を確認できるので、確認しておきます。
(2)外線設定
電話回線の収容設定が終わりましたので、次に、収容した電話回線を外線設定でその動作の設定を行います。
管理者メニューの「外線設定」を開くと、外線リストが出てきます。NetDevancer CloudのFreeTrial版では、外線番号が「0000000000」として、1つだけ出ていますのでこれを使いますので、編集アイコンをおして、設定画面に移動します。
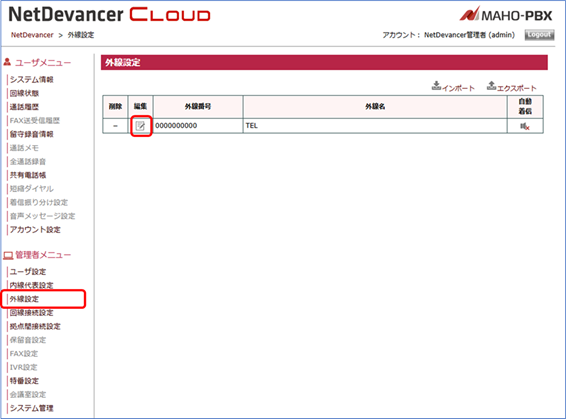
外線設定画面では、使用する電話番号などの設定を行います。
「外線番号」は、使用する電話番号を入力します。
「外線名」は、その外線の任意の名前を入力します。
「ログイン用パスワード」は、この外線番号でこの管理画面にログインするときのパスワードとなります。
「着信内線番号」は、この外線に着信した際に鳴動させる内線番号をコンマ区切りで入力します。例えば、2001と2002と2003で鳴動させる場合は、「2001,2002,2003」と記載します。
ここでは、2001番のみ鳴動させる設定となっています。
設定後、「更新」ボタンを押せば設定完了です。設定後、「設定反映」ボタンを押しておきましょう。
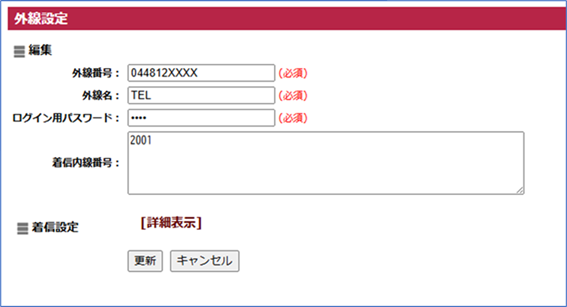
これで、一通りの設定が終わりました。
接続している内線から自分の携帯などに発信してみたり、その外線に電話をかけてみたりして、正しく動作するか確認してください。
電話の発着信を行うとユーザメニューの「通話履歴」に、発着信の履歴が記録されます。
外線に着信させて、記録が残っているのに電話機が鳴動しない場合は、外線設定の「着信内線番号」の設定が間違っているか、電話機側の設定などが間違っている場合があります。確認してみましょう。
8. MobileWarpを使う
ここまでで外線の発着信や内線の通話、転送などができるようになっていますので、オフィスで使用するような機能はほぼ利用できるようになっています。
折角なので、スマートフォンを利用して、外出先でも外線の発着信や、事務所の電話機と内線したり、スマートフォン同士でも内線通話をしてみたりしてみましょう。
MAHO-PBX NetDevancerシリーズでは、同社が提供する「MobileWarp」という内線拡張サービスと連携することで、内線をスマートフォンで利用できるように拡張することが可能です。
MobileWarpは、月額有償となりますが、3か月の無料期間がありますので、その期間で試すことが可能です。
MobileWarpのホームページから申し込みが可能です。
MobileWarpを申し込むと、お客様番号と接続先サーバ情報、接続用のパスワード、また、MobileWarp管理画面のログインID・パスワードが送られてきます。これらをつかってPBXに設定します。
NetDevancer Cloud側では、管理者メニューの「システム管理」から「MobileWarp接続設定」画面に移動します。
「接続設定」を「有効」に変更すると、入力が可能になります。
「お客様番号」は、送られてきたお客様番号を、「接続先サーバ」は、送られてきたサーバを選択、「パスワード」に接続用のパスワードを入力します。
「ログインパスワード」は管理画面にログインするパスワードになりますが、空欄でも構いません。
入力が終わったら「更新」ボタンを押して設定を完了します。
設定反映ボタンが出たら、こちらも押しておきましょう。
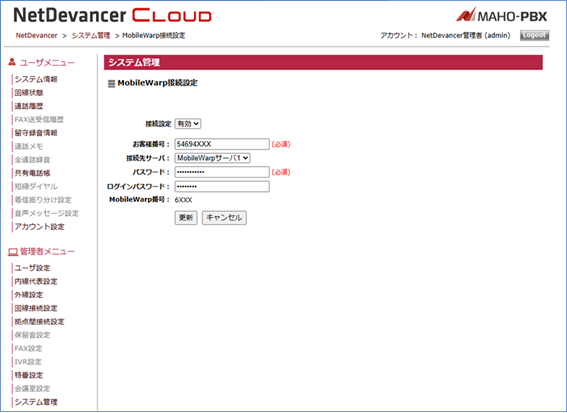
次に、MobileWarp側の設定を行います。
送られてくるサービスURLにアクセスし、管理者IDとパスワードでログインします。
こちらでも同じように外線の設定とユーザの設定が必要です。
■外線設定
ログイン後、管理者メニューの「外線設定」を開きます。
外線は登録されていないので、「新規設定」で設定画面を開きます。
「外線プレフィックス番号」は、MobileWarp側で使用する外線に割り当てられた番号になります、ここでは、「800」に設定します。
「拠点プレフィックス番号」は、接続しているNetDevancer側の外線に設定されているプレフィックス番号を指定しますが、NetDevancer CloudのFreeTrial版では、そもそも複数の番号利用できないためプレフィックス番号が表示されていません。このため、MobileWarp側では「800」と指定しておきます。
「外線名」は、外線番号の名前になりますので、任意の名前にしておきます。
設定が終わったら「更新」ボタンを押します。
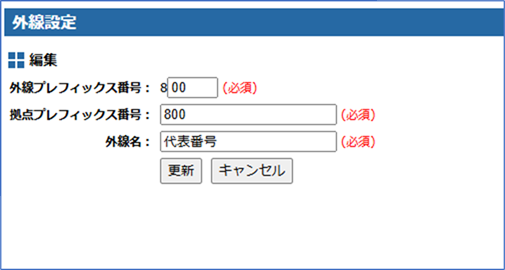
ここまでで外線の設定になります。
■ユーザ設定
この後、MobileWarpに接続するユーザーの設定になります。
管理者メニューの「ユーザ設定」を開き、「新規設定」で新規設定画面を開きます。
「アカウント」は、内線番号になりますが、MobileWarpは6XXXの番号のみの使用となりますので、まずは、「6001」と入力しておきましょう。
「利用者名」は、ユーザの名前になりますので、任意の名前を入力します。
「パスワード」は、このアカウントでMobileWarpの管理画面にログインするためのパスワードになります。類推されないようなパスワードにしておきましょう。
「E-Mail」は、このアカウントのメールアドレスになります。
ここを入力すると、その欄の下に「SIPパスワードのメール送信」という行が表示されますが、このSIPパスワードのメールがここで設定するメールアドレスに送られますので、正確に入力します。
「SIPパスワードのメール送信」は、「送信する」にチェックを入れるのと同時に、端末で使用するアプリ用の設定用QRコードも同時に発行させるため「Cloud Softphone用のQRコード添付」にもチェックしておきます。
「外線発信回線」は、先ほど「外線設定」で設定した外線を選択しておきます。(ここでは、「4401800(代表番号)」となっていますが、気にせず先ほど設定したものを選択してください。)
そのほかはデフォルトのままで構いませんので、設定したら「新規登録」ボタンを押して設定を完了します。
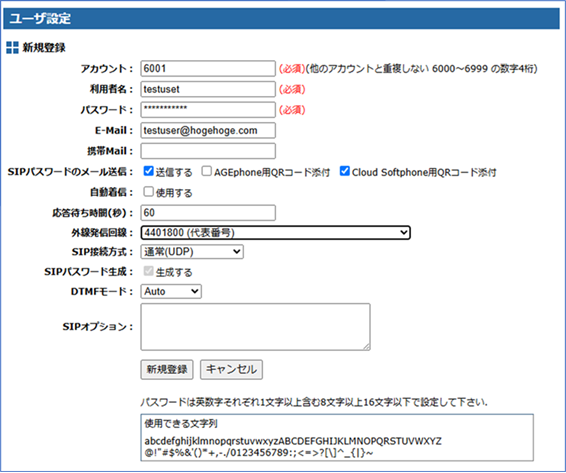
■スマートフォンの設定
電話機側は、「CloudSoftphone for MobileWarp」をご利用することをお勧めします。
Android用とiPhone用がありますので、ご利用のスマートフォンに合わせて、インストールしてください。
GooglePlay、または、AppStoreで「Cloud Softphone」で検索すると、Acrobits社から配布されているアプリが検索できます。
そのほかの標準的SIP端末も利用できますが、CloudSoftphone for MobileWarpは、IDとパスワードだけ設定すれば、そのほかの設定なしで利用できるため便利です。
さて、ユーザ設定が終わると、設定したメールアドレスに、QRコードの画像付きメールが送られてきていると思います。まずはこちらを確認しておき、画像を保存しておきます。
次に、Cloud Softphoneを起動します。最初に起動すると、電話帳へのアクセスや、マイクのアクセスへの許可などが求められますが、こちらはすべて許可しておいてください。
起動が終了すると、Cloud Softphoneの初期画面が表示されます。
画面の下半分にQRコードのアイコンがありますので、こちらをタップしてください。
タップすると、カメラが起動しますので、先ほど送られてきているメールに添付されているQRコードを読み込ませると、あとは必要な情報を収取して設定が完了します。
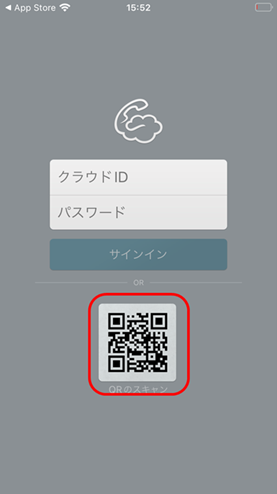
設定が完了すると、ダイアル画面が表示され、左上に「MobileWarp」の文字が緑色で表示されていますが、これを囲んでいる線が点線でぐるぐる回っている状態が接続処理中で、実線になると接続完了です。「MobileWarp」の文字が赤くなった場合は、接続失敗です。
接続が完了すると、利用できるようになっています。PBXの設定で行った2001番や、2001番から設定した6001番の内線を呼び出してみましょう。
また、外線で着信した際にMobileWarpの端末も鳴動させる場合は、PBXの「外線設定」の「着信内線番号」に、今回設定した「6001」を追加しておきます。
以上で、すべての設定が完了しました。
MobileWarpは、3か月目以降有料となりますが、それ以外は、無料のまま使い続けられますので、是非ご活用ください。
9. Windows Updateの自動実行をオフにする
Windowsで動作させる場合、Windows Updateが自動的に実行されることがあります。
Windows Updateが自動で実行された場合、Windowsが自動的に再起動しますので、これと同時にNetDevancer Cloudも終了して動作しなくなってしまいます。
安定的に動作させるためには、Windows Updateを自動的に行わないように設定しておく必要があります。
「Windows自動更新の停止」などで検索すると、設定方法が出ていますので、解説を見ながら設定しておくことをおすすめします。
10. さいごに
今回は、MAHO-PBX NetDevancer CloudをWindows上で動作させるためにVirtualBoxという仮想環境上で動作させ、FreeTrial版を使って無償のPBXを起動させる。という解説をしました。
PBXの活用を進めていくと、「端末数を増やしたい」「FAXの送受信設定をしたい」「通話録音をしたい」「自動で音声アナウンスを流したい」などいろいろ要望が出てくると思います。
この際には、有償版となってしまいますが、そのまま、有償プランに移行することも可能ですので、是非、ホームページなどからお問い合わせください。
皆様のお役に立てることを願っています。









